Punto 2: modifica del report
Anteprima
Con il bottone "Anteprima"o scegliendo dal menu "File/Anteprima" è possibile visualizzare il report come verrà stampato.
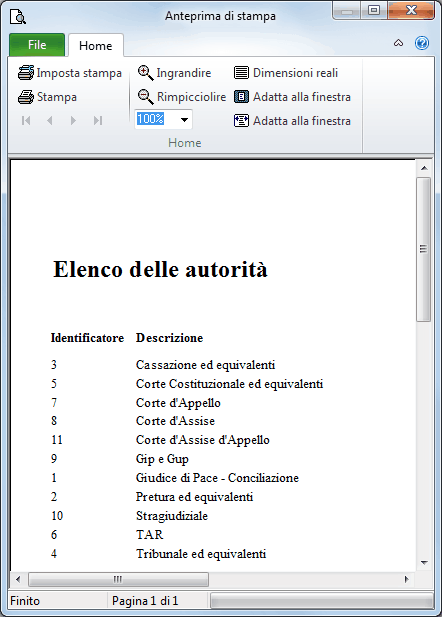
Modifica delle didascalie delle colonne
Naturalmente le didascalie delle colonne non sembrano molto appropriate (per esempio, "Identificatore"). La creazione guidata del report ha infatti attribuito automaticamente i nomi dei campi, il che molto spesso non porta a buoni risultati. Per modificare questi nomi è necessario selezionare l'etichetta desiderata con il mouse. La toolbar mostrerà il tipo dell'elemento selezionato, es.: "Etichetta". Inoltre è possibile vedere le proprietà più importanti dell'elemento, che per un'etichetta è il testo. E' possibile modificare il testo direttamente sulla riga selezionandola con il mouse oppure visualizzare la finestra di dialogo delle proprietà con il tasto destro del mouse.
La videata seguente mostra le proprietà dell'etichetta:
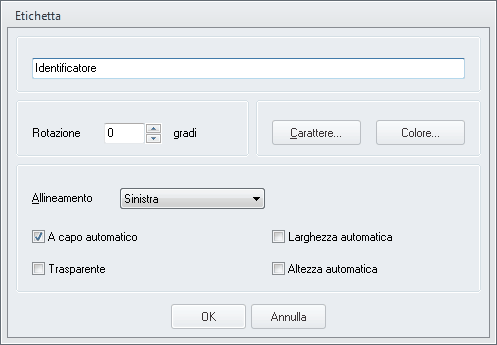
Si può procedere alla modifica delle proprietà e digitare un testo più descrittivo per la colonna, per esempio "PROG.". Per chiudere la finestra di dialogo e confermare la scelta premere "OK".
Modifica della dimensione e della posizione
Se si vuole modificare la posizione di un elemento del report , basta muoverlo trascinandolo con il tasto sinistro del mouse. NOTA: gli elementi non possono essere spostati al di fuori della propria banda di report. Per cambiare la dimensione di un elemento del report è necessario utilizzare le maniglie poste attorno all'oggetto e trascinarle.
Aggiungere un altro elemento al report
A titolo d'esempio, aggiungeremo ora un cerchio attorno alla banda del titolo. Bisogna fare clic sul bottone "Nuova forma" ![]() posto sulla toolbar per inserire una forma.
posto sulla toolbar per inserire una forma.
Ora è necessario fare clic sulla banda che contiene il titolo del report. Non è necessario posizionarsi nella posizione precisa, perché l'elemento creato potrà essere spostato successivamente. Dopo aver fatto clic sulla banda del report, verrà visualizzata la finestra di dialogo relativa: si dovrà selezionare cerchio dalla lista alla voce "TIPO":
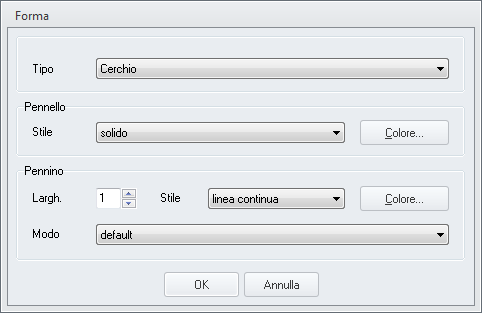
Premere poi il bottone "COLORE" e selezionare il colore giallo per riempire il cerchio. Dopo la conferma con OK, verrà disegnato nel report un cerchio di colore giallo:

Sfortunatamente il cerchio non è posto davanti al titolo e anzi ne nasconde una parte. Per portare l'elemento sullo sfondo è necessario premere il bottone corrispondente sulla toolbar oppure scegliere "Modifica/Porta dietro". Il titolo andrà così posizionato sopra il cerchio:

Naturalmente l'operazione non è ancora completa perché lo sfondo bianco dell'etichetta del titolo copre il cerchio giallo. Bisogna quindi aprire la finestra di dialogo delle proprietà dell'etichetta (bottone destro del mouse) e attivare l'opzione "Trasparente". Lo sfondo dell'etichetta diventerà quindi trasparente (questo sarà visibile solo nell'anteprima):
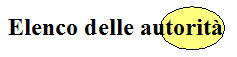
Infine porteremo il titolo esattamente al centro del cerchio. Prima di tutto è necessario selezionare l'etichetta, quindi tenendo premuto il tasto "SHIFT" si seleziona anche il cerchio. Con il tasto "SHIFT" è possibile effettuare una seleziona multipla di più elementi, che devono però essere contenuti nella stessa banda di report:

Ora bisogna premere il bottone ![]() per allineare orizzontalmente gli elementi del report. È possibile anche allineare i due elementi sulla banda utilizzando il bottone
per allineare orizzontalmente gli elementi del report. È possibile anche allineare i due elementi sulla banda utilizzando il bottone ![]() .
.
