Interfaccia Gestac Word
Per interfacciare Gestac a Word viene lanciata una procedura, che permette l'inserimento nel documento Word di variabili e di voci di glossario. Le variabili consentono di sfruttare i dati inseriti in Gestac. Infatti, inserendole in un modello documento, in fase di scelta di quest'ultimo per l'elaborazione di un nuovo testo, esse vengono sostituite con i dati dell'oggetto selezionato. Per esempio, posizionati sul soggetto Rossi S.p.a. nella relativa struttura gerarchica, premendo il pulsante per la creazione di un nuovo documento (vedi I pulsanti della struttura gerarchica) e selezionando un modello che contiene la variabile SO[!Principale].Via, al posto di quest'ultima viene proposto l'indirizzo specificato in Denominazione della scheda Indirizzi di Rossi S.p.a., che è il membro principale di quel treeview.
Quando si compila una variabile, essa viene bloccata. Ciò permette che essa non venga aggiornata da eventuali procedure di Word (durante la stampa o nel caso in cui si preme il tasto F9). Per sbloccarla eventualmente si premono i tasti Shift-Ctrl-F11, per bloccarla nuovamente i tasti Ctrl-F11.
Il programma che consente il richiamo delle variabili e delle voci di glossario viene attivato nel momento in cui si è in fase di creazione o modifica di un modello documento o quando si crea un nuovo documento dalla struttura gerarchica. Appare infatti nella barra Avvio veloce di Windows la relativa immagine. Se essa contiene un simbolo di divieto, significa che si è in fase di unione di un documento con i dati di Gestac ed è consigliabile non chiudere il documento finchè l'icona è tornata normale. Premendo sull'immagine di Interfaccia Gestac-Word il tasto sinistro del mouse, si accede al programma. Inoltre, premendo il tasto destro, appare un menu che consente di richiamare alcune macro, inserire intestazioni (vedi Intestazioni documenti) e alcune delle funzioni presenti nella barra strumenti del programma, tra le quali anche quella che permette di chiudere il documento (se non è possibile effettuarlo direttamente dall'applicazione con la quale si è creato).
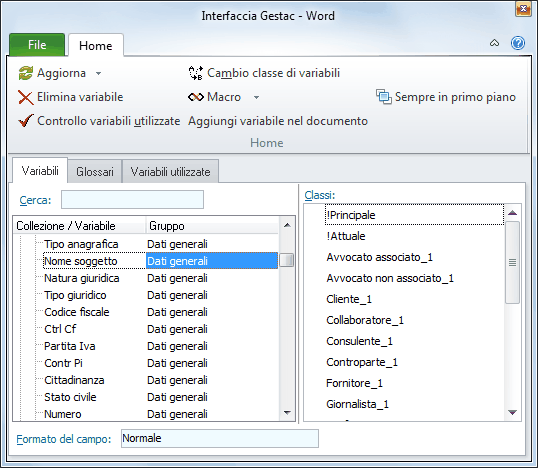
La finestra prevede le schede Variabili e Glossari, che permettono di inserire nel documento (trascinandole o utilizzando il pulsante Aggiungi variabile nel documento) le relative voci in un certo formato, e la scheda Variabili utilizzate, che elenca le variabili presenti in quel momento nel documento.
Nella prima i dati sono distinti per Collezione (dove si trovano all'interno del programma) e viene indicato, come ulteriore specifica, anche il Gruppo. Inoltre, alla scelta di una collezione, vengono riportate le Classi definite per quella categoria. Al nome della classe viene aggiunta una parte finale (_1, 2). Questa permette al programma di selezionare, dalla struttura gerarchica, automaticamente i dati corretti, dopo aver scelto la prima volta l'oggetto desiderato. Per esempio, creando un nuovo documento dalla struttura gerarchica della pratica Rossi S.p.A. / Bianchi Giuseppe, che ha come parti i soggetti Rossi S.p.A. e Rossi Mauro, e selezionando un modello che contiene le variabili SO[Parte_1]Nome soggetto e SO[Parte_1]Via, inizialmente viene visualizzata una finestra, che elenca le due parti suddette. Scegliendo Rossi S.p.A., vengono inseriti nel documento il relativo nome e indirizzo. Quindi, è bastato selezionare una sola volta il soggetto ed automaticamente vengono riportati i dati di quest'ultimo. Se la pratica avesse avuto una sola parte, sarebbero stati proposti direttamente i relativi dati.
Nel momento in cui si utilizza una classe (per esempio, Parte_1), il programma mette subito a disposizione la successiva opzione per quella classe (Parte_2).
Se in un modello documento esistono, per esempio, SO[Parte_1]Nome soggetto e SO[Parte_2]Nome soggetto, e lo si sceglie in una struttura gerarchica, il programma si comporta in maniera diversa a seconda di quanti soggetti con quella classe sono presenti nella struttura. Se esiste un solo soggetto con la classe Parte, esso viene considerato per la classe Parte_1 e viene chiesto se si desidera inserire un soggetto per la classe Parte_2; se sono presenti due soggetti con la classe Parte, viene chiesto quale considerare come Parte_1 e viene automaticamente considerato l'altro come Parte_2, mentre se esistono più di due soggetti con la classe Parte, per entrambe le variabili viene chiesto il soggetto (nella scelta del secondo viene escluso comunque quello scelto per la prima variabile).
Oltre le classi, questa parte della finestra può contenere quanto segue:
•Principale: questa opzione riguarda solo le categorie Soggetti e Pratiche. Vengono considerati sempre i dati del titolare della struttura gerarchica (nell'esempio suddetto, i dati della pratica Rossi S.p.A. / Bianchi Giuseppe). Questo significa che la compilazione avviene più velocemente (non verrà mai chiesto il soggetto o la pratica specifica), ma che il modello è utilizzabile solo in una struttura gerarchica, che ha come membro principale l'oggetto interessato a questo documento.
•[Scelta_1], [Scelta_2], ecc.: il funzionamento di questa opzione è lo stesso delle classi visto in precedenza. A differenza di quest'ultime, essa non restringe la scelta ad una sola classe. Considerando sempre come esempio la pratica Rossi S.p.A. / Bianchi Giuseppe, se viene scelto un modello che contiene le variabili SO[Scelta_1]Nome soggetto e SO[Scelta_1]Via, inizialmente viene visualizzata una finestra, che elenca tutti i soggetti della pratica e quindi anche eventuali controparti, domiciliatari, ecc. Selezionandone uno, vengono proposti nome e via di quest'ultimo. Queste variabili danno la massima flessibilità, ma hanno sempre bisogno di un intervento dell'operatore.
•[Fisso]: questa opzione riguarda esclusivamente la categoria Diritti base ed è l'unica selezionabile per quest'ultima.
•[Attuale]: questa opzione riguarda quasi tutte le collezioni e permette di riportare i dati dell'oggetto sul quale si è posizionati. Se non si è partiti da un oggetto del tipo corrispondente alla collezione (per esempio, si era posizionati su una voce agenda e la variabile riguarda la collezione delle pratiche), allora il comportamento è quello della classe virtuale !Scelta. L'utilizzo di questa opzione potrebbe essere comoda se si lavora spesso con sottopratiche all'interno di pratiche o di soggetti. Se quindi un modello messaggio o modello documento contiene le variabili {PR[!Attuale].Parte} e {PR[!Principale].Numero}, se si è posizionati su una sottopratica compilerebbe il nome della parte con il dato preso dalla sottopratica e il numero invece con quello della pratica principale.
•!Opz Parte, !Opz Controparte, !Opz TerzoPignorato, !Opz Custode: con queste opzioni si rende ancora più universale un modello documento. Infatti non viene fatto un riferimento ad una classe precisa per la parte, controparte, terzo pignorato e custode, bensì vengono considerate le classi specificate nelle opzioni generali (vedi Classi). Questo permette quindi di utilizzare il modello documento, senza effettuare variazioni, da tutti i clienti, indipendentemente dalla classe utilizzata per i quei soggetti.
|
Con i pulsanti presenti in cima alla finestra si possono inserire nuove variabili nel documento (pulsante Aggiungi variabile nel documento) ed effettuare altre operazioni su quelle già esistenti. Si possono infatti eliminare (poi devono essere cancellate anche fisicamente nel documento), controllare che le classi delle variabili usate nel documento siano ancora presenti in Gestac ed eventualmente cambiarle con un'altra classe (pulsante Controllo variabili utilizzate), variare la classe di alcune variabili tramite il pulsante Cambio classe di variabili (per esempio, si è copiato un modello contenente una lettera indirizzata al cliente e si desidera che venga indirizzata al domiciliatario). All'estrema destra del pulsante Macro appare una freccia, che permette di scegliere la sequenza dei comandi, che si desidera lanciare. L'elenco delle macro può essere definito nel file GestacWordMacros.txt presente nella cartella Shared. Infine è utile premere il pulsante Sempre in primo piano quando devono essere aggiunte più variabili o comunque si devono effettuare varie operazioni dell'interfaccia, in quanto permette che quest'ultima appaia sempre a video e non venga sovrapposta da altri programmi.

